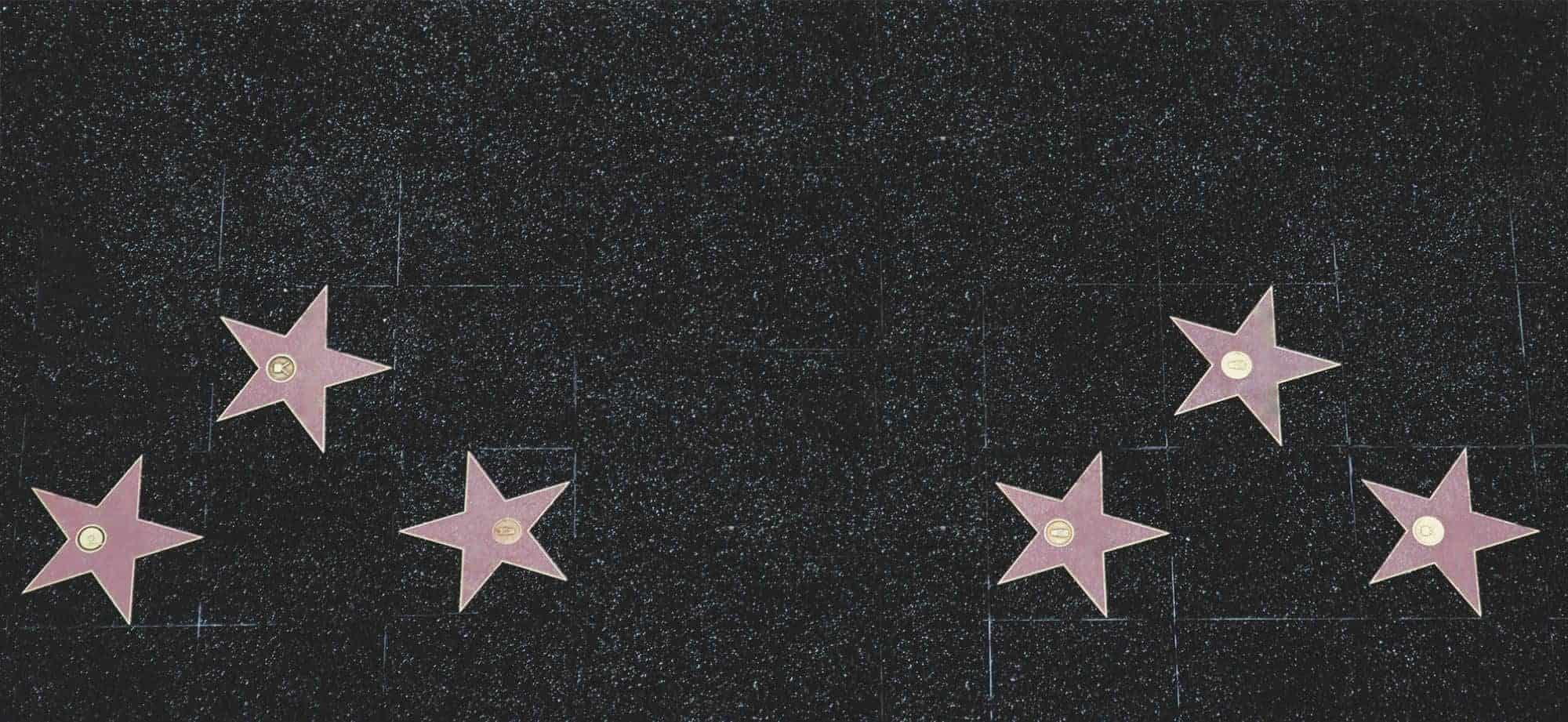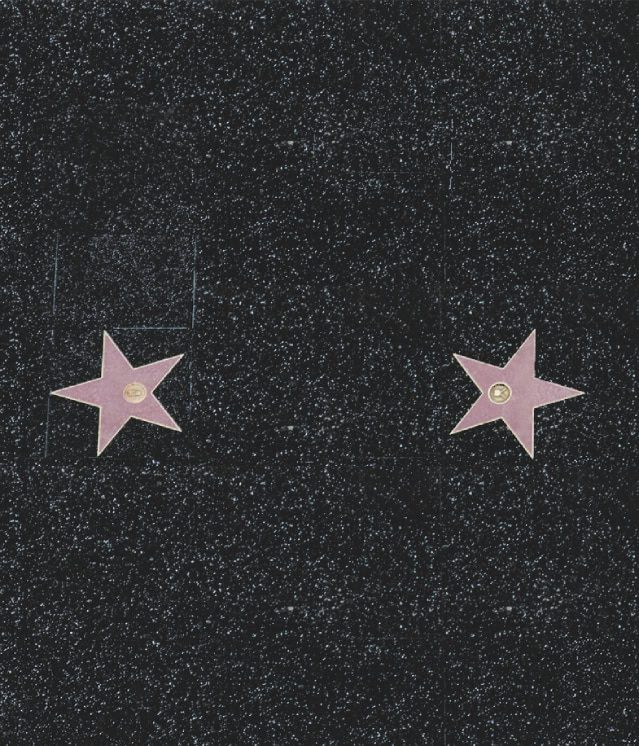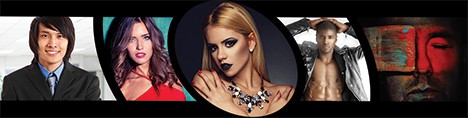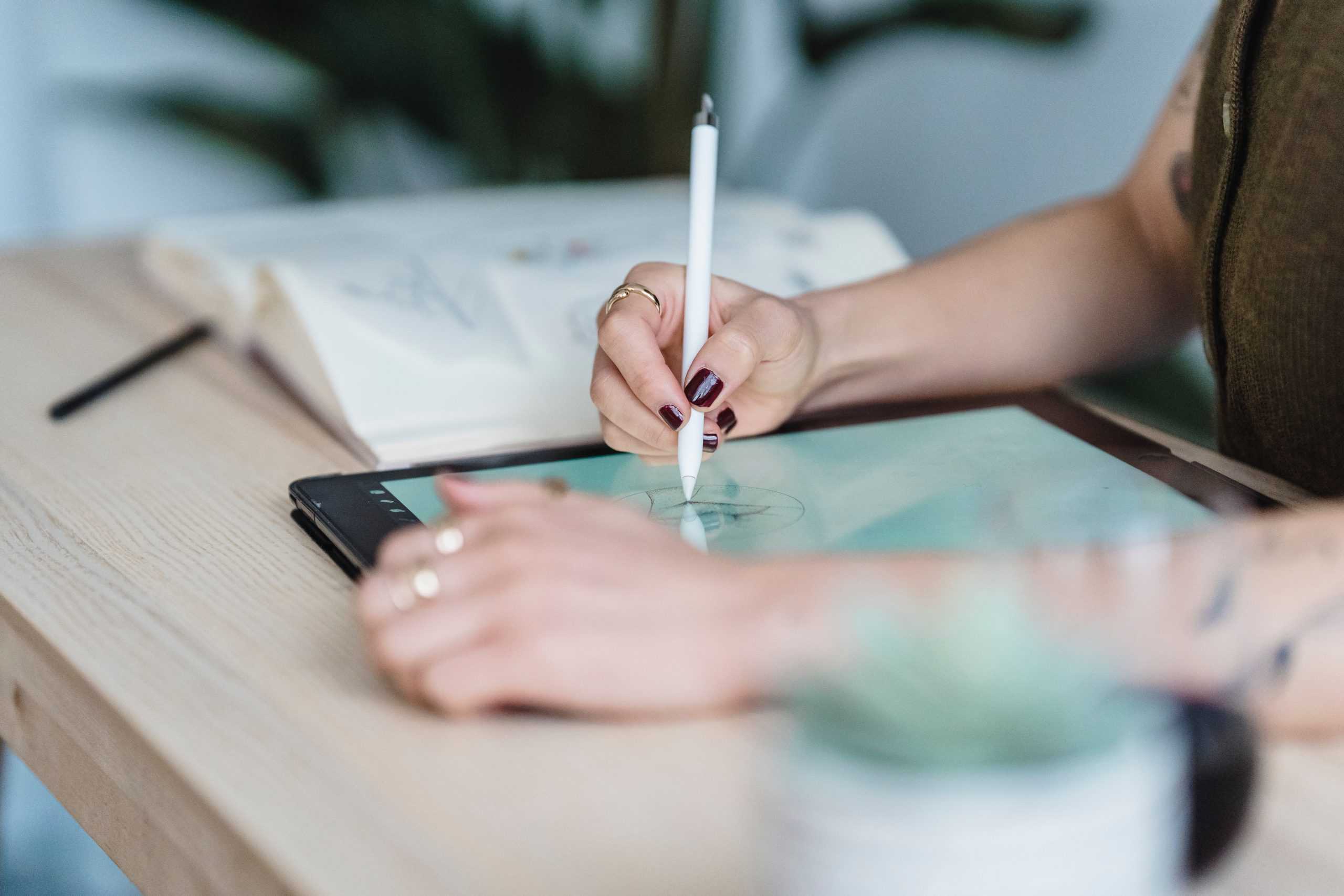
Tips and tricks for illustrator
To master Adobe Illustrator and unlock its full potential, dive into the Introduction section of this article. Discover the ins and outs of this powerful design tool as we provide a brief explanation of Adobe Illustrator and emphasize the importance of learning tips and tricks that will elevate your Illustrator skills. Get ready to take your artistic abilities to new heights!
Brief explanation of Adobe Illustrator
Adobe Illustrator is a powerhouse for graphic design. It’s used to craft logos, illustrations, typography, and other visuals. Vector-based drawing and precise control over paths make this software terrific for intricate designs. Plus, it’s compatible with other Adobe Creative Cloud apps, like Photoshop and InDesign.
Designers can also use Adobe Illustrator to add depth, texture, and realism. With gradients, patterns, brushes, and blend modes, the possibilities are endless. The typography features are great too – fonts, kerning, and text effects – for making visually stunning designs.
My client wanted a logo that was one-of-a-kind. Utilizing Adobe Illustrator’s toolkit, I was able to combine bold typography and abstract shapes. They were ecstatic with the outcome and recognized my creativity and attention to detail. This showed me just how truly valuable Adobe Illustrator is for graphic design.
Importance of learning tips and tricks for Illustrator
For any aspiring graphic designer, learning tips and tricks for Illustrator is a must. It gives a competitive edge in the ever-evolving creative industry.
Mastering techniques enhances efficiency and productivity. Shortcuts and hidden features save time. Knowing tricks leads to creating stunning designs that captivate audiences.
Learning Illustrator tips and tricks also improves the quality of work. Designers gain insights into advanced tools and techniques that elevate creations. For example, using gradient mesh or custom brushes can craft intricate details with ease.
Let me share a real-life story of Mike, a talented designer. He faced tight deadlines until he found the power of Illustrator tips and tricks. His designs got more vibrant, leading to prominent clients and opportunities.
Learning tricks for Illustrator is a necessity, not just an option. Advantages are countless – increased efficiency, creativity, and professional prospects. By honing abilities, designers unlock endless possibilities and create exceptional works of art.
Understanding the Interface
To understand the interface of Illustrator effectively, equip yourself with the necessary knowledge about the overview of Illustrator’s workspace, learn the functionalities of various tools and panels, and explore the options for customizing the workspace. These sub-sections will provide you with the solutions you need to navigate Illustrator’s interface seamlessly.
Overview of Illustrator’s Workspace
Illustrator’s workspace is a complex place of creativity. Its interface offers an array of tools and features to express wild imaginations. Designers can use shapes, colors, and textures to bring their visions to life.
Navigating the environment is like a captivating journey. The toolbar at the left of the screen has selection, pen, and shape builder tools.
Peer into panels and discover options like color swatches, layers, brushes, and gradients. The appearance panel aids in crafting perfection.
A story of an artist once lost in Illustrator’s embrace. Time seemed irrelevant as lines danced across the screen. This experience reminds me of the boundless possibilities.
Dive in and let your imagination soar. Unleash creativity on the digital canvas and watch as designs come alive. Illustrator’s interface offers endless opportunities—harness its potential and create something extraordinary.
Explanation of tools and panels
Tools and panels are essential for interacting with a system. They offer a range of functionalities to make tasks easier and improve user experience. These tools are designed for particular purposes and can be customized.
The tools in an interface depend on the software or platform. Common ones include selection tools, drawing tools, text editing tools, color pickers, and image manipulation tools. Each one serves a special purpose.
Panels are containers that contain settings, options, and info related to the interface or task. They offer quick access to functions and display updates. Panels can be docked or floating – it’s up to the user.
Many interfaces also have plugins or extensions that further extend their functionalities. These can add new features, enhance existing ones, or integrate external services.
Knowing how to use the tools and panels is important for productivity and efficiency. Familiarize yourself with them and explore customization options to find what works best for you.
The next time you use an interface, take some time to check out the available tools and panels. You may find something that makes your workflow smoother!
Customizing the workspace
- Step 1: Layout. Pick a workspace layout that fits the tasks you do regularly. Set up tools, menus, and panels for easy access.
- Step 2: Color Scheme. Pick colors that look good and make you feel good. Contrasting colors can show important elements without ruining the look.
- Step 3: Custom Shortcuts. Use shortcuts to save time. Assign commands/functions to specific keys, so they run quickly without searching through menus/toolbars.
- Step 4: Workspace Presets. Create custom layouts for different projects/tasks. This lets you switch projects quickly and with minimal changes.
And don’t forget to organize assets in folders and include search features. This helps you find what you need fast.
Each suggestion has a purpose. Layout optimization helps you navigate. The color scheme helps you focus. Custom shortcuts work quickly. And workspace presets save time.
By taking these steps, you can get the most out of the workspace. It’ll help you be more efficient and creative.
Basic Tips and Tricks
To enhance your illustrator skills, master the basics with these essential tips and tricks. Use keyboard shortcuts for common tasks, leverage the Pen tool effectively, navigate through layers and objects smoothly, and unlock the potential of Transform tools for resizing, rotating, and skewing. These sub-sections will provide practical solutions to elevate your illustration game.
Keyboard shortcuts for common tasks
Shortcuts on the keyboard are awesome tools for doing everyday tasks quickly. No need to go through menus or use the mouse. Memorize and use these shortcuts to be more productive. Here are some examples:
- Ctrl+C (Command+C for Mac) and Ctrl+V (Command+V): Copy and paste
- Ctrl+Z (Command+Z): Undo
- Ctrl+Y (Command+Y): Redo
- Ctrl+A (Command+A): Select all
- Ctrl+S (Command+S): Save
Moreover, there’s more to it than just saving time. Using keyboard shortcuts can reduce strain on your hands, and make things easier for people with mobility problems. A Stanford University study found that those who frequently use shortcuts show higher levels of computer proficiency and productivity compared to those who use the mouse. It’s clear that shortcuts are a must for efficient computing.
Using the Pen tool effectively
The Pen tool is a great way to up your design game! Here are some tips to help you use it:
- Select the Pen tool from the toolbar.
- Click once to start your shape.
- Drag to curve, or hold Shift for straight lines.
- Click to add new points; they’ll connect to the last one.
- Use Direct Selection to fix mistakes.
Now you’re ready to use the Pen tool! Experiment with anchor points and curves to get creative shapes. Manipulating handles and Bezier curves gives you even more control.
Fun Fact: The Pen tool was first seen in Adobe Illustrator 88 (October 1988).
Navigating through layers and objects
Navigating through layers and objects is a must-have skill in web design. You need to know how the different components work together. Mastering this technique boosts your proficiency and speeds up your workflow.
Familiarize yourself with keyboard shortcuts. Move between layers and objects quickly. Modify and fine-tune your designs faster with ease.
Understand the hierarchical structure of layers and objects. This affects visibility and accessibility. Manipulate individual elements accurately.
Using layer masks can help too. Reveal or conceal areas selectively. Create stunning visuals with seamless blends.
Organizing complex designs into groups is key. Select multiple components at once. Ensure an efficient navigation experience.
By mastering navigation, you open up creative possibilities. Utilize these tips and tricks. Create captivating designs that leave an impact.
Using the Transform tools for resizing, rotating, and skewing
Transform tools are great for designers and editors. They give you the power to adjust elements in size, rotations, and skews! Here’s a 5-step guide to help you master them:
- Open your design software and import an image or object.
- Find the Transform tools in the toolbar or menu options. They have icons like arrows, squares, and tilted lines.
- Select the element to adjust by clicking on it.
- To resize, click and drag the corner handle while holding down the Shift key. Release when done.
- To rotate, use the curved arrow cursor and drag in a circular motion.
You can also enter precise values for resizing and rotating. This ensures accuracy and consistency. According to Adobe, mastering Transform tools can boost productivity and make adjustments faster. So go ahead and explore the full potential of these tools!
Advanced Techniques
To enhance your illustrator skills in advanced techniques, dive into mastering the Pathfinder tool, utilizing the Appearance panel for advanced effects, creating and editing gradients, and using the Shape Builder tool for complex shapes.
Mastering the Pathfinder tool
Understand the Pathfinder Panel.
Learn the Unite, Minus Front, Divide, and Intersect modes.
Shape Builder Tool combines shapes.
Refine designs using Direct Selection and Pen tools.
Practice and explore different combinations.
Patience and creativity are required.
Unleash your creativity with Pathfinder.
Elevate your design skills.
Start exploring possibilities today.
Utilizing the Appearance panel for advanced effects
The Appearance panel is a powerful tool. It can help with advanced effects in design projects. You can use it to create unique and sophisticated results.
To use it:
- Find it: Check the Window menu or press the keyboard shortcut. You will see the attributes for the selected object.
- Change attributes: Modify fill, stroke, opacity, and effects. You can add different colors and widths to make a unique outline.
- Blend appearances: Combine multiple appearances. Try blending modes, opacity, and order to find the perfect combination.
The Appearance panel offers precision and control. It has endless possibilities for desired visual outcomes. It became popular with modern design software. Now, it’s a must-have for all designers.
Creating and editing gradients
- Select an element: Spot the thing or area where you want a gradient effect. Could be text, shapes, or images.
- Choose a gradient style: Pick the type of gradient you want. Options include linear, radial, and angular gradients.
- Set colors: Choose 2 or more colors to make a smooth transition.
- Adjust angle and direction: Personalize the angle/direction to get your desired look. Try different angles to find the one that best fits your design.
- Fine-tune and save: Make any extra changes, like opacity or blending modes. Finally, save in an appropriate file format.
- Advanced techniques: Create depth and complexity with multiple color stops in a gradient. Apply transparency and blending modes for unique effects.
- Did you know? Photoshop offers tools for beginners and experienced designers alike.
- Conclusion: Mastering this art lets you bring life into your designs. Start experimenting with gradients today!
Using the Shape Builder tool for complex shapes
Select shapes for your unique design! Pick basic shapes like circles and rectangles to start.
Activate the Shape Builder tool in your design software.
Click and drag across areas to combine or subtract shapes. The tool will update in real time.
Experiment with different combinations until you get the desired effect.
Save regularly and don’t be afraid to try different shapes.
Add color, gradients, or textures to enhance complexity and visual appeal.
This technique has been used by pro designers for years. It’s gaining popularity among amateurs too!
Use the Shape Builder tool to take your designs to new heights. Get creative and explore this powerful technique!
Time-saving Tips
To save time while using Illustrator, leverage the power of time-saving tips. Learn how to create and use custom brushes, automate tasks with Actions, improve efficiency with templates, and take advantage of the vast library of pre-made assets.
Creating and using custom brushes
It’s time to put your custom brush to use! Paint a landscape, create a logo – the possibilities are endless. Play around with brush sizes and shapes to get the effect you want. Get creative! Let your imagination go wild.
You can also adjust settings like opacity and flow. This allows for more control over the design. Take the time to explore these features and create something unique.
Unlock the potential of custom brushes. Elevate your artistry. Push boundaries. Every stroke is a chance to innovate. Grab your digital canvas, let your creativity loose, and let the custom brushes do their magic. The world awaits your masterpiece!
Automating tasks with Actions
Customize your workflows for personalized needs. Automate repetitive tasks and make processes easier. Enjoy pre-built Actions for project management, email automation, and social media scheduling. Save time with just a few clicks!
Leverage integrations to connect different apps and services. Use conditional logic and variable inputs to create dynamic and flexible workflows. Share automated workflows with your team. Automation is a game-changer!
Start automating today and experience the benefits firsthand. Simplify your work life and achieve more in less time!
Using templates for efficiency
Consistency and a professional look? Templates have you covered! They maintain your brand identity with ease. And, they save time by eliminating the need to format documents. Plus, they allow for easy customization. Insert images, adjust fonts, and even remove sections. Everyone can collaborate with the same standardized format.
Be sure to store templates in an easily accessible place. That way, you can quickly find them if needed.
For extra efficiency, make custom templates. Take out unnecessary elements and add features that are essential to your workflow.
Exploring the vast library of pre-made assets
Delve into this extensive collection and explore a world of possibilities! There are high-quality graphics, animations, templates, code snippets, and more. Each asset is expertly crafted, so you can use them in your projects with ease.
Look even deeper and find customizable templates that save hours of design work, plus plug-ins to streamline complex processes. With a few clicks or lines of code, developers can get robust functionality, and designers can get stunning visuals.
Let me tell you a tale of transformation. Alex was a struggling web developer with missed deadlines and inadequate designs. But then he stumbled upon the pre-made assets library. He explored and used the components and graphics wisely. Alex not only achieved tasks faster but also delivered better quality work. His clients were so impressed they referred him to others.
Thanks to these pre-made assets, Alex changed his professional life overnight. Success replaced the days of endless struggle.
Troubleshooting and Tips for Smooth Workflow
To troubleshoot and ensure a smooth workflow when using Illustrator, equip yourself with the right tips and tricks. Address common issues and discover their solutions, optimize file size and performance, know the importance of backing up and recovering files, and explore ways to collaborate effectively with others in Illustrator. Your journey toward seamless illustration awaits!
Common issues and their solutions
Issues in workflow can arise. To be productive, these must be tackled with care. Here are some common problems and solutions for pros.
- Organizing tasks: Make a daily list and prioritize based on time and importance. Break bigger projects into small, doable steps.
- Collaborating can be hard, so create clear communication and response time expectations. Utilize project management tools to assign tasks and track progress.
- Technical difficulties may occur. Consult the support team or search online for troubleshooting guides.
- Work-life balance can be tricky. Establish boundaries between personal and professional life. Lots of time for both work and leisure.
I am a graphic designer. I had a tight deadline when my computer crashed. Thankfully, I had backed up my files, so I could retrieve them and continue.
To conclude, overcome issues with proactive measures. Like task organization, collaboration strategies, technical skills, and work-life balance. By doing this, professionals can optimize productivity and have a smoother workflow.
Optimizing file size and performance
- JPEGs and MP4s offer good quality with smaller file sizes.
- Resize and compress files. Doing this keeps quality while reducing size.
- Organize files and folders. A logical structure helps you find things faster.
- Delete unnecessary files. Clutter slows your device. Do this regularly.
- For more optimization, consider caching, code optimization, or CDNs.
A true story exemplifies the importance of optimizing. A graphic design team was slowed by large files on a shared drive. After implementing the steps, they experienced improved speed and collaboration.
Optimizing file size and performance is key. It boosts workflow and resource management for both personal and professional settings.
Backing up and recovering files
Backing up and recovering your files can be a breeze! Here’s a 4-step guide to help you stay prepared:
- Step one: Choose the type of backup.
- Full backups copy your entire computer.
- Incremental backups just store changes since the last backup.
- Step two: Select a reliable backup method.
- External hard drives, cloud storage, or NAS devices are great options.
- Each has its own benefits based on your needs.
- Step three: Set up automatic backups.
- Scheduling regular backups means no manual effort.
- It saves time and keeps your files safe.
- Step four: Test and verify backups.
- Periodically check the integrity of your backups.
- This guarantees you’ll be able to recover your files when needed.
Regular maintenance and updates are also key for optimal performance. Keep an eye on your backups and address any issues quickly.
Following these steps and being proactive is the best way to avoid data loss. So don’t wait until it’s too late – act now and protect what matters most!
Collaborating with others in Illustrator
Collaborating with others in Illustrator? Get the best out of it! Establish trust and respect, value individual contributions, and welcome constructive criticism.
Plus, maintain clear communication, create a shared library of assets, and use version control measures.
Elevate your work, benefit from diverse perspectives, and unlock extraordinary potential! Join forces now and experience the joy of collaboration!
Conclusion
To conclude, master the art of Adobe Illustrator with these invaluable tips and tricks. Recap the key points covered throughout the article and find encouragement to practice and explore further. Unleash your creative potential and delve deeper into the limitless possibilities offered by this powerful design software.
Recap of key tips and tricks
Be productive! Prioritize tasks, avoid distractions, and set achievable goals.
Time management is key. Try the Pomodoro Technique or the Eisenhower Matrix.
Develop a growth mindset. Take on challenges, learn from mistakes, and acquire new skills.
Connect with others. Listen actively, express clearly, and demonstrate empathy.
Remember, each person’s journey is unique. Customize these strategies to suit your needs and goals.
Technology has advanced, so use it! Digital tools offer convenience and flexibility in productivity. Harness tech-power with timeless principles for success!
Encouragement to practice and explore further
For success in any field, practice, and exploration are musts. Through engaging frequently with your area of interest, you can perfect skills and uncover new possibilities. Seize the chance to learn and develop.
Plan a regular routine that allows for regular involvement. Allocate specific times to refine your specialty, be it through specific practice or experimentation. Set targets that motivate and push limits.
Also, find opportunities to increase your understanding beyond what appears. Look into research, take part in workshops/conferences, and connect with professionals or shared-interest people in your area. This can bring in handy insights and inspire original ideas.
Moreover, don’t be scared to move out of your comfort zone. Embrace problems and accept failing as a stepping stone for development. It is by venturing into the unexplored ground that we often make the greatest revelations about ourselves and our abilities.
Finally, bear in mind that Rome was not created overnight. It takes time and resilience to become an expert in any skill or topic. Welcome the process of continuous improvement and be kind to yourself on the way. Appreciate minor successes while keeping focused on the big picture.
Frequently Asked Questions
FAQs for Tips and Tricks for Illustrator:
1. Q: How can I zoom in and out quickly in Illustrator?
A: To zoom in, press the Ctrl+plus sign (+) on PC or the Command+plus sign (+) on Mac. To zoom out, press the Ctrl+minus sign (-) on PC or the Command+minus sign (-) on Mac. Alternatively, you can use the Zoom tool or the Navigator panel to control zooming.
2. Q: Is there a way to duplicate an object in Illustrator?
A: Yes, there are a few methods to duplicate an object. One way is to select the object, hold down the Alt key (Option key on Mac), and then drag the object to the desired location. You can also use the shortcut Ctrl+C to copy the object, followed by Ctrl+V to paste it.
3. Q: How can I create a custom color palette in Illustrator?
A: To create a custom color palette, open the Swatches panel and click the New Swatch button. You can then select a color and add it to the palette. Repeat this process to add more colors. To save the custom color palette, click on the panel menu and choose “Save Swatch Library as ASE.” You can then load this palette anytime from the Swatches panel.
4. Q: What is the best way to align multiple objects in Illustrator?
A: Illustrator offers various aligning options. Select the objects you want to align and then use the Align panel (Window > Align) to choose the alignment method, such as “Align Left,” “Align Center,” or “Distribute Vertically.” You can also use the Align to Artboard option to align objects relative to the artboard.
5. Q: Can I change the default keyboard shortcuts in Illustrator?
A: Yes, you can customize keyboard shortcuts in Illustrator. Go to Edit > Keyboard Shortcuts and choose the set of shortcuts you want to modify. You can then select a command and assign a new keyboard shortcut to it. Make sure to save your customized set to avoid losing changes in the future.
6. Q: Are there any hidden tricks in Illustrator that can speed up my workflow?
A: Yes, Illustrator offers several hidden tricks to enhance productivity. For example, you can press the Tab key to hide/show all panels, use the Appearance panel to apply multiple effects to a single object or utilize the Pathfinder panel to combine or divide shapes. Exploring keyboard shortcuts and advanced features will significantly improve your workflow.
Subject: Tips and tricks for illustrator
Company: Hollywood Connections Center
Network: MyHollywoodPage.com
The Hollywood network of arts and creative professionals.